Maybe you’re here because you have to keep changing your Display Name every time you go into a meeting. That’s because you have only temporarily changed your Display Name. We’ll start here on how to permanently change your Display Name — so it will “stick” and always be your initial Display Name — and down below we’ll show you how to temporarily change it for just one session.
Permanently – Until You Change It Again
Okay… so nothing is ever really “permanent.” But you might want to change your Display Name once so that this new name always shows up when you join a meeting or webinar.
This is the only way to make a permanent change!
Navigate to your profile on the Zoom Web Portal (https://zoom.us/Profile), see your information at the top of your profile screen, and locate the Edit link:
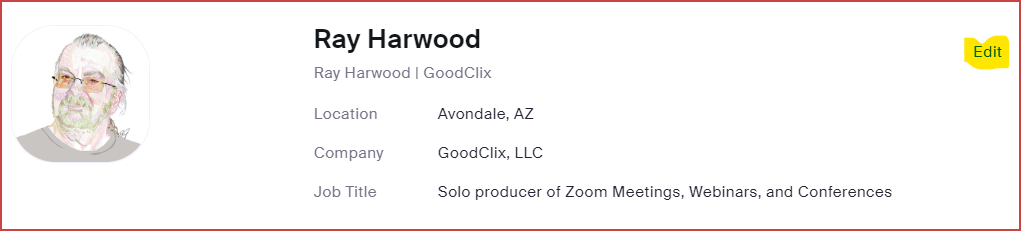

Done! Next meeting you go into, that is what will be shown for you.
Temporarily – Just for THIS Session
All other ways to change your Display Name are temporary, and only in effect for the current Meeting or Webinar you are in. Specifically, only while you are logged in to a Meeting or Webinar. If you leave the meeting (either voluntarily, forced out by Zoom when your connection is broken, computer/Zoom client/browser crash, or booted for misbehaving), your “permanent” Display Name will be used when you re-join the session.
There are two approaches (that I know of — there might be more!) to getting to the place where you can change your temporary Display Name, but ultimately they all lead to a box where you type your new name.
The Participant’s Window
Click the Participant’s icon in the bottom of your Zoom Meeting window:
Hover over your own name in the Participant’s List and the mic and camera icons should reveal a blue Unmute button and a “More” ellipsis menu. Hover over the … and click the Rename menu item:
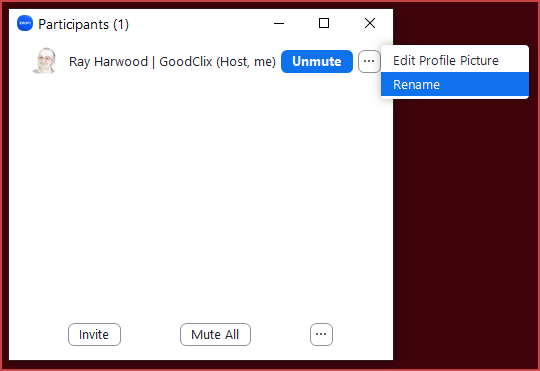
A dialog box appears:
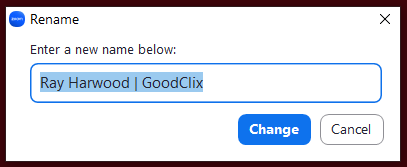
Type whatever you want your new temporary Display Name to be, click Change, and you’re done!
From Your Displayed Video in Gallery View
When you are in Gallery View, you can right-click on your displayed video to get a pop-up menu:
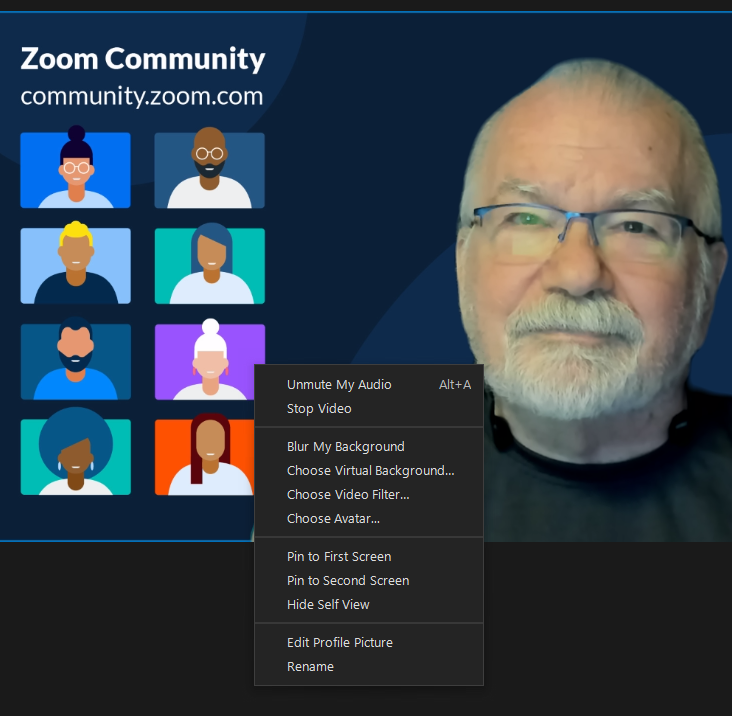
Where Is the Display Name Displayed?
Your Display Name is used to identify you in a couple of places. One is on the Participants Window:
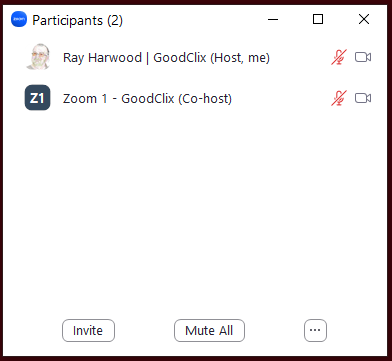
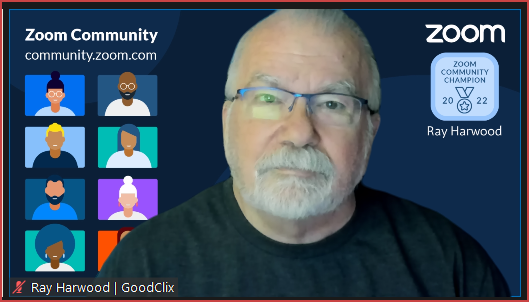
Your Display Name is also used in a number of Zoom reports (accessible primarily by account admins). I haven’t done enough testing to know which Display Name shows up in which reports, but just keep in mind there are four possibilities:
- Your current permanent Display Name
- The permanent Display Name that was in effect when you attended a Meeting or Webinar.
- The initial temporary Display Name in effect when you joined a Session
- The temporary Display Name you had when you exited the Session or the Session ended
Not sure why it would matter so much… unless you changed it to something you might be embarrassed about. 🙂
