Here’s a couple of tips to keep in mind when creating a PowerPoint presentation for an online meeting.
Avoid The Presenter’s Camera Spot
If you have a particularly busy slide or a long title, try to keep it from spilling over into the space where the presenter’s camera video is normally displayed. Some attendees will be smart and move the camera video out of the way on a second monitor, or hide them entirely. But let’s face it: not everybody has a lot of Zoom experience, and some critically important word on your slide may end up right behind your video. Avoid the area if at all possible.
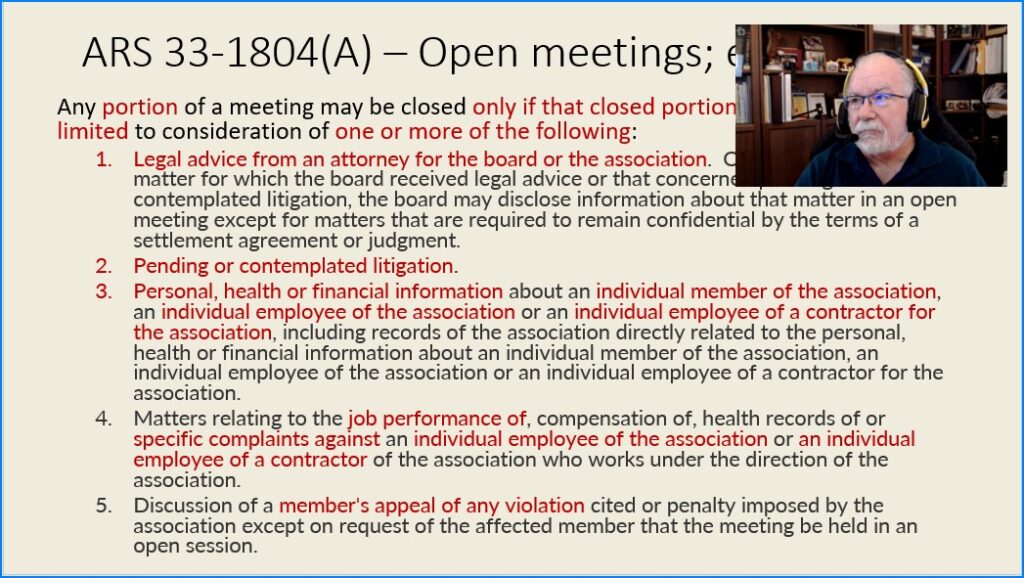
Summary Info On the Slide — Details in Your Talk
So the slide above is way too busy. Summarize the important details to reinforce what you’re going to say. If you have to say, “I’m not going to read the slide to you,” then you probably have too much on the slide. And they’re probably not going to be able to read it all either. Provide a reference where they can look it up later, if it’s that detailed and important.
Fast, Clean Transitions – And Avoid Animations
Zoom has to work very hard to send the “moving images” during slide transitions and animations of small elements on your slides. It’s nice that you have a fast computer and a speedy Internet connection, but remember that some of the attendees might not have one or the other… or neither! And all that extra computer crunching is what sometimes causes your audio to drop out, so the less you have competing with your voice, the better your presentation will sound, and look.
And don’t fiddle with the mouse while you’re speaking. Zoom tries to send all that movement down the Internet line too, and sometimes it’s just enough to make your audio drop out.
Do a Test Run
If at all possible, I highly recommend firing up your own Zoom meeting with just one or two friends (even with the free Zoom account), and practice your presentation. Trust me, they want your presentation to look nice too, and they’ll tell you if there’s something that needs fixing. We all have friends like that!
There’s another whole User Guide on Screen Sharing in Zoom. You should practice that until you can do it without thinking. If you think you may have problems, be sure to provide your slides to your event coordinator and technical director so they can jump in with your slides if you can’t get them up on screen.
