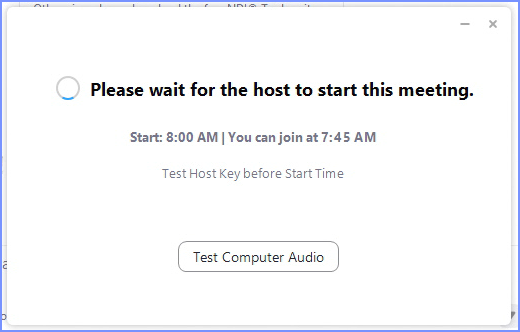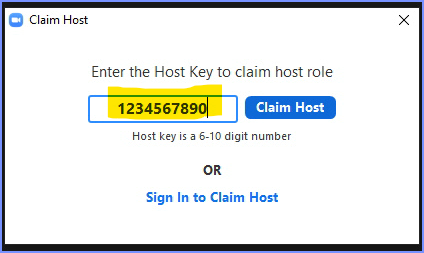
There are times when you just need someone else to be able to run your meeting.
- As a contingency plan, in case you are unable to attend a meeting you have scheduled
- You know in advance you can’t make a meeting, perhaps of a club or non-profit group, and you don’t want to have to find someone else to schedule a meeting, and the hassle of sending out new meeting Join links.
- You are a club or association “sharing” access to a Zoom account – which, by the way, is against the Zoom Terms and Conditions. This is a work-around: have one person responsible for scheduling meetings for the group, and make the Host Key available to the folks who will ultimately attend and run the individual group meetings.
There are a couple of caveats to this, before we get down to the nitty gritty details:
- You must set “Join before host” when scheduling the meeting. I recommend also setting a time limit of how many minutes before the scheduled time people are allowed to join. A lot of people “test the Join link” at odd hours; I recommend not allowing them to just join and hang out more than 15 minutes in advance.
- You must not set “Waiting room” enabled. Doing so will negate the Join before host capability, causing everyone to simply go to the Waiting Room, and wait.
- You will be giving (a hopefully trustworthy) someone your Host Key, which is a global number on your user account that will allow anyone with the code to Claim Host if there is no host already. (They can’t get in and grab the Host assignment from you in your own meeting.) I do recommend changing the Host Key “regularly, but not necessarily often”; once a quarter would be fine for most organizations.
Retrieve or Set Your Host Key
For this, you log into your account on zoom.us and go to your profile page.
Under the Meeting section, there’s your Personal Meeting ID and your Host Key. Your Host Key is hidden:

Click on the little eyelash icon to reveal your Host Key.
If you want to set/reset your Host Key, click the Edit link on the far right:

You can enter any number 6 to 10 digits long.
Check Your Meeting Settings
Make sure to check your meeting settings to ensure that the Waiting Room is not enabled, the Join before host option is enabled, and that the meeting time is correct (be sure to note the time zone).
Notify Your Substitute Host
Your substitute host will need to have your Host Key and obviously the Join link (or Meeting ID and Passcode) for the meeting.
Starting the Meeting and Claiming Host
The substitute host simply uses the normal Join link to join the meeting, preferably early in the time window allowed in the Join before host time setting.
Then the substitute host clicks the Participants icon at the bottom of the screen and sees this and clicks the Claim Host button at the bottom:
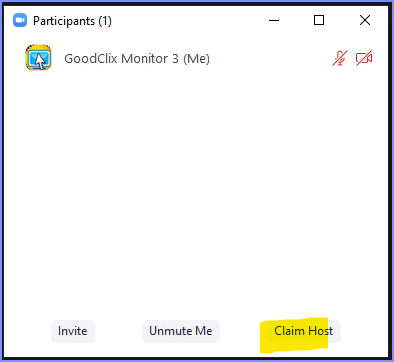
Then the following window will appear. The substitute host enters the Host Key into the blue box, then clicks the blue Claim Host button:
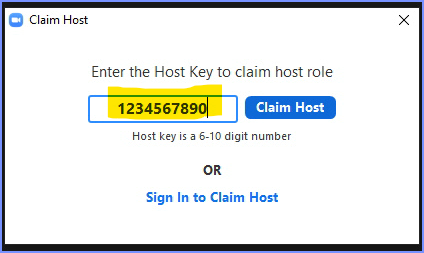
If the wrong number is entered, you’ll get a warning. Try again!
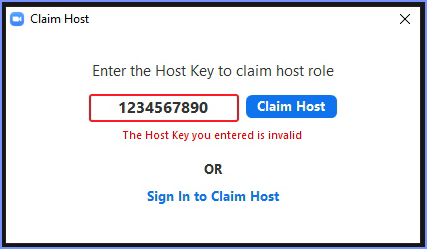
The substitute host should check their entry in the Participants window and see that they are now Host:
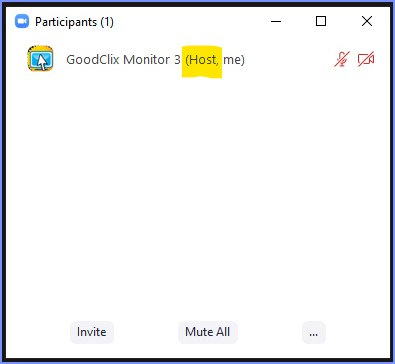
When The Real Host Shows Up
The “real host” — the host that scheduled the meeting — might show up later. Note that the meeting will still have a Start button, even though the meeting is already started, both in the Zoom client app and on the web; just click Start to Join!
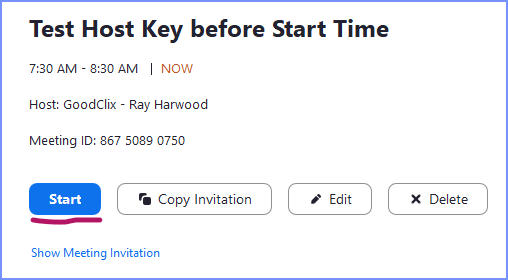
Once your Zoom window opens up, a small notification and button will appear at the top of the Zoom window:

Review the warning about potentially disrupting breakout rooms and screen sharing. Click either the blue Reclaim Host button or the black (invisible!) Stay Co-Host button. As Co-Host, you can still do most anything a Host can do, but if you have breakout rooms in progress, only the “current host” will receive “help calls” from breakout room attendees.
If you do not Reclaim Host now, you can at a later time. Display the Participants List and click the More button next to your name, and click the Reclaim Host menu item:
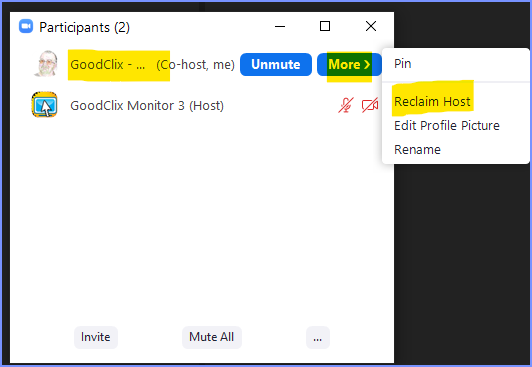
Both the new host and the previous (substitute) host will see light blue message boxes in the upper right corner of their Zoom window announcing the host change.
Troubleshooting Tips
Having issues? Here’s some help… mostly things for the host to check in setting up the meeting, since if you’re the “designated host claimer”, you can’t really do much if it’s not set up properly.
- If you don’t disable the Waiting Room, everyone will go into the Waiting Room, and nobody can Claim Host from there. You’ll either be stuck there until the host that scheduled the meeting arrives… or stuck there forever.
- If you don’t enable the Join before host, everyone will get the “Your meeting will start shortly”, which in this case is probably a lie, since nobody will be there to start the meeting if your scheduling host doesn’t show up.
- If your meeting is scheduled for a time, and you arrive earlier that the number of minutes set to allow Join before host, then you’ll get the “Your meeting will start shortly” screen. For example, if you scheduled the meeting for 8am, the Join before host time is set to 15 minutes. The text “Test Host Key before Start Time” is a suggestion; you can still Claim Host after the start time has passed.