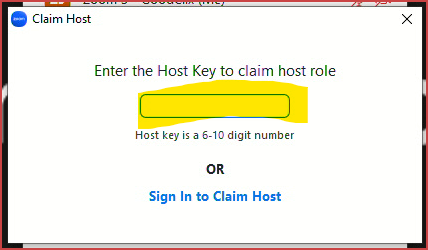
I’ve advised dozens of visitors to the Zoom Community about this, and decided I should just write a full explanation in one place. I developed this first in response to a Zoom Community post, and now you can read it here.
Setting Up the Meeting
With the Host Key approach, there is a special code you can give to trusted individuals that will let them “claim host”, but there are a couple of prerequisites for this:
- You must turn off Waiting Room in the meeting setup. (A Host can re-enable Waiting Room once the meeting is started; it just can’t be set in the meeting settings.)
- A consequence of no Waiting Room is that you will need to have a Passcode for your meeting. This usually isn’t a problem if the full Join URL is shared with intended participants.
- The Meeting Option of Join before host must be enabled. I recommend a setting of 15 minutes before start time; do not set it to Anytime, or someone can literally start this meeting by joining any time.
Here’s screen shots of a test meeting I’ve set up:
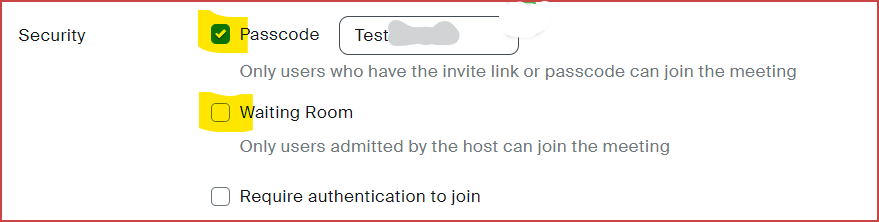
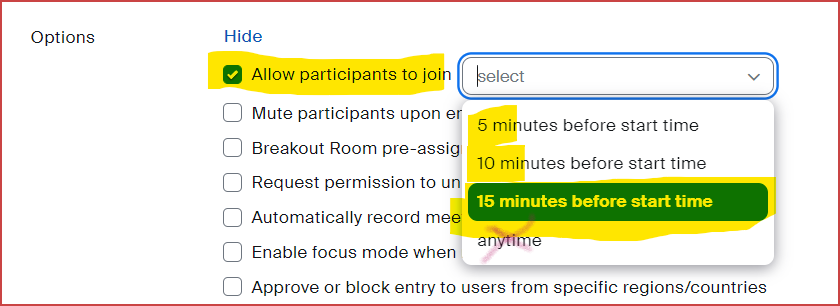
You can set the Join before host time to 5, 10, or 15… I just prefer 15 for those “early arrivers”.
Finding the Host Key
Assuming your meeting (or meetings) is set like this, you then give anyone — preferably only trusted people known to you — your Host Key, which is located on your Profile page (at https://zoom.us/profile). Scroll down to see the light grey Meeting bar:
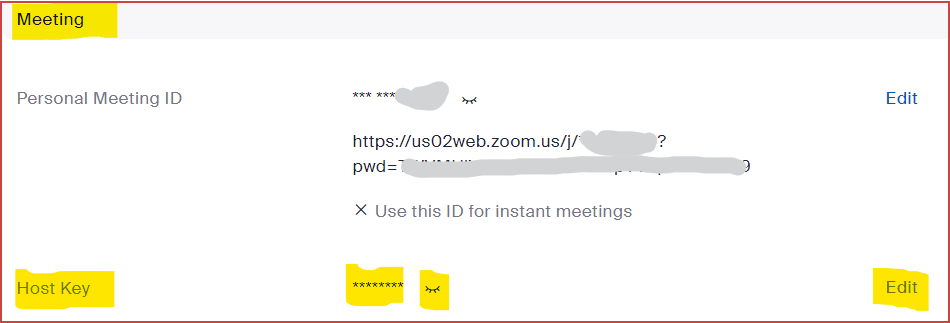
To see the pre-set Host Key, click the Eyelash icon, to hide it, click the Eyeball (not sure what else to call them!). If you don’t like the Host Key, you can change it by clicking the Edit link on the far right. Note that the Edit button will be greyed out if there is a meeting in progress; you can’t change the Host Key until the meeting is over; refresh your web browser screen to see the updated active Edit link.
Change your Host Key
If you are actively using your Host Key, I highly recommend changing it on a regular basis. Quarterly is probably okay, but if you’re using it a lot and have given it to many people, I’d go with Monthly. And if at any time you think someone is abusing your Host Key — change it!!
Why is this important? Because anyone with the Host Key could Claim Host at any meeting of yours with Waiting Room not set and with Join before host active.
Note that nobody can Claim Host once you reclaim the Host role, or if you joined the meeting first with the default Host role, or if someone else had the host role (either by claiming it, or if you gave that to them). Claim Host can only be used if there is no active Host in the meeting.
Claiming Host
Then, anyone can join the meeting up to 15 minutes (or 5 or 10, if that’s your setting) in advance. Only people who know your Host Key can claim the host role. They do this by opening up the Participant’s screen. At the bottom is a button that is not normally present called Claim Host.
(Zoom3 is a Basic test/support account of mine with no privileges.)
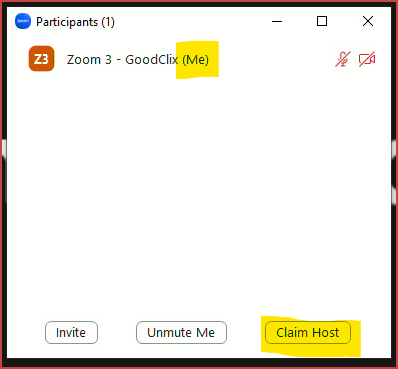
After clicking Claim Host, the participant sees this window:
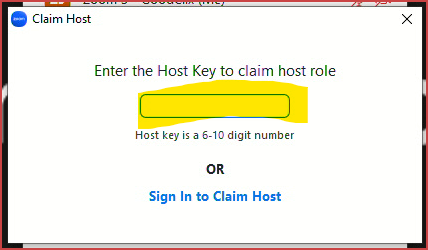
… and simply enters the Host Key and clicks the blue Claim Host button:
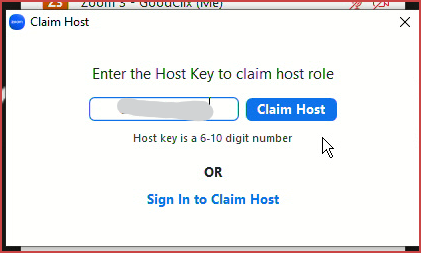
“Magic happens” and the participant is now Host of the meeting:
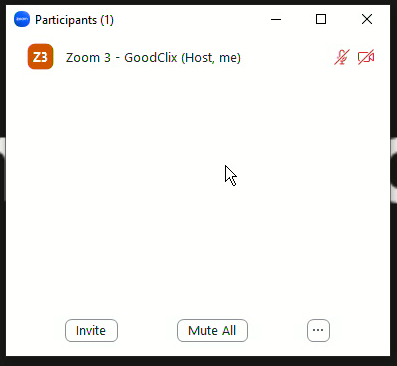
Reclaiming Host by the Meeting Owner
If you are able to attend the meeting later, you can Reclaim Host; this initially appears at the top of your Zoom screen:

Or if you’ve dismissed that reminder, you can open the Participant window, click the ellipsis/more menu, and click Reclaim Host:
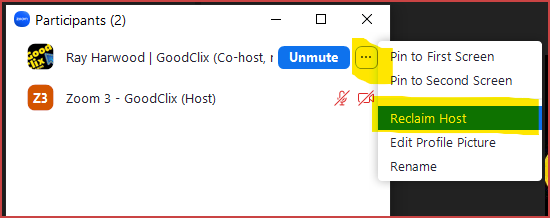
You will become the host, and a small message will appear on the previous host’s screen that you are now the host.
The “No Host” Alternative
The first sentence in the Claiming Host section is important!! ANYONE with the Join URL can join your meeting within 5/10/15 minutes of the start time. What if one of the few people you’ve trusted with your Host Key are not able to make the meeting? Everyone can still meet… but if there are any actions that require Host/Co-Host privileges, they can’t be done until a valid Host role is claimed, either with the Host Key or by you – the meeting owner – joining the meeting.
So even if one of your designated “substitute” hosts is unable to attend… the meeting can go on.
