Zoom has several features to increase interactivity and recognition. Most of these features are available in the “Reactions Menu” at the bottom of your screen. Note that your meeting host can turn this feature off
Raise and Lower Your Hand to be Recognized
Probably the most popular of these is the “Raise Hand” feature, typically used to signify that you have a question or comment, and want to be recognized by one of the meeting organizers. Simply click the Reactions icon at the bottom of your screen, and several emoji-like selections will be shown:
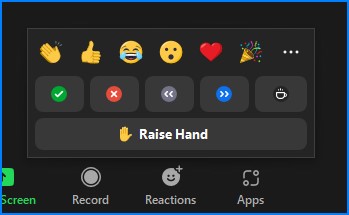
Not all meeting hosts and panelists are good about recognizing people with Raised Hands, so if your meeting seems to be more formal and people are just speaking whenever there’s a break (or not!), chime in while your hand is raised, with something like, “This is Mary, can I ask a question?”
After you’ve been called on, look at the upper left corner of your own camera video image to see if your hand is still raised. If so, be sure to click the Lower Hand item. Note: You might not need to do this, since the Host can lower your hand on your behalf.

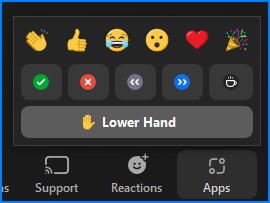
Note: Don’t confuse the Raise Hand feature with the Clap or Thumbs Up emojis.
Yes or No? Faster or Slower? I’m Away!
Just above the Raise/Lower Hand menu (the longest bar on the Reactions pop-up menu) is a row of 5 icons. (Currently 5, but Zoom might add to these in future updates.)
The first two — the green check mark and the red X ![]() — are used when an “informal vote” is being taken. Rather than pop up a Poll, the moderator might simply ask, “Let me know if you think we need a break before the next section. Click Yes to take a break or No to move on now.”
— are used when an “informal vote” is being taken. Rather than pop up a Poll, the moderator might simply ask, “Let me know if you think we need a break before the next section. Click Yes to take a break or No to move on now.”
Just to the right of Yes/No is Slow Down/Speed Up — a grey circle with arrows to the left to Slow Down, and a blue circle with arrows to the right to Speed Up ![]() . In my experience most presenters aren’t paying too close attention to the Reactions displayed on the screen (if they can even see the gallery), so don’t count on these helping very much. But if enough people light up either of these, someone — most likely the moderator or host — will notice and nudge the presenter with your “feedback”.
. In my experience most presenters aren’t paying too close attention to the Reactions displayed on the screen (if they can even see the gallery), so don’t count on these helping very much. But if enough people light up either of these, someone — most likely the moderator or host — will notice and nudge the presenter with your “feedback”.
At the far right of that row is the “I’m Away” button (looks like a coffee cup — apparently the international symbol for “don’t bother looking for me, I’m not really here”) which let’s people know you ran to the kitchen for a quick snack, took a phone call, or took the dog outside — or maybe all three!
Hand Clap, Thumbs Up, Ta-Da, and More!
The top row of icons can be used to express some real reactions, like applause, agreement with the speaker, or celebration (is that confetti from a cone?). Clicking on any one of these items displays an icon on your profile video for about 10 seconds.
Note that clicking the icons in the rows below the top row display a persistent symbol on your screen that stays until cleared, and can be cleared by you or the meeting host.
Also note that only one persistent icon can be active at a time, and only one temporary (is “impersistent” a word?) icon at a time, but that you can have one of each active at the same time. [Don’t be confused… just try it sometime when you think nobody is looking, or even make your own private Zoom meeting to try things out.]

These show for 10 seconds only!
About the Ellipsis: Is There More?
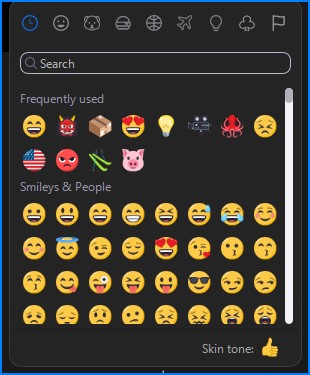
You might see the 3 dots — ellipsis, for you technically-minded writers — and wonder what’s there. If you don’t see the ellipsis, it means your host didn’t enable “All Emojis”… so don’t fret if they’re not there for one meeting but are there for another.
If you click the All-Emojis ellipsis, you’ll get this handsomely delineated set of icons. You can move to different types of emojis by clicking the little grey icon categories at the top. I’m not going to go through all of them here… why should I take away all your exploring fun?
By the way… these emojis also only display for about 10 seconds.
One more thing: Notice the “Skin Tone” icon at the bottom right. Click that and you can set the skin tone of many of the emojis to range from “light to dark”, plus the default of yellow. If you’re a little green person from Mars, you’re out of luck… for now.
