The Zoom user interface can be complex – especially if you don’t know where to look for options, and what those options do for you.
The Zoom Tool Bar — Along the Bottom
I get a lot of questions about “where’s the tool bar at the bottom of the Zoom window?” The answer is, “it’s there, but you may have to hover your mouse near it to make it appear.” Another option is to tap the Alt key (Control on the Mac), and (most of the time) the Tool Bar will appear on the first tap, and remain in view, while tapping it again will cause it to “float down” and out of view.
The Tool Bar can look very different for different people. A lot depends on the options selected by the Meeting Host. But in general, you’ll find a few common items, from left to right:

- The Audio icon, which may be labelled Mute or Unmute, if you have a microphone connected.
- The Video icon, which may be labelled Start Video or Stop Video, if you have a camera or other video feed connected
- The Participants icon which shows you who else is present for a Zoom Meeting. Not available to non-Panelists in Webinar.
- The Chat icon, which opens up the Chat window.
- The green Share Screen icon, which allows you to display your screen, a specific program window, the display of a smart phone or tablet, and other options.
- The Record icon, which may allow you to initiate a recording to your local computer, if enabled by the Host.
- The Reactions icon, which allows you to “Raise Hand” and signal other things with emojis, animated GIFs, and other iconic symbols. Note: some of these items “persist” (stay on until turned off), and others only remain on for several seconds, and turn off automatically.
- The Apps icon – a very recent addition to the Zoom menu. In general, it’s so new, nobody I know uses it yet.
The View Menu — Upper Right Corner
In the upper right corner of your Zoom window is the View menu, which allows you to choose between Speaker and Gallery views:
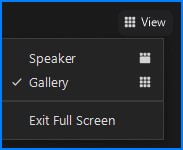
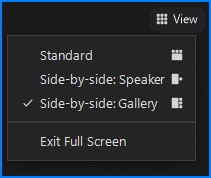
Gallery View gives you as many camera videos as will fit on your screen.
Speaker View shows you who is actively speaking, or specific participants “spotlighted” by the meeting host.
