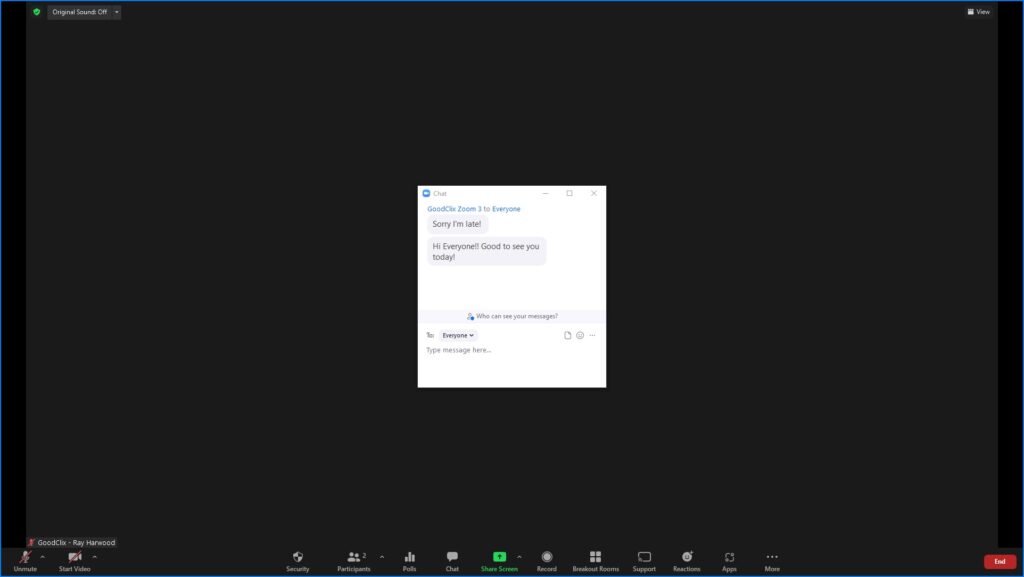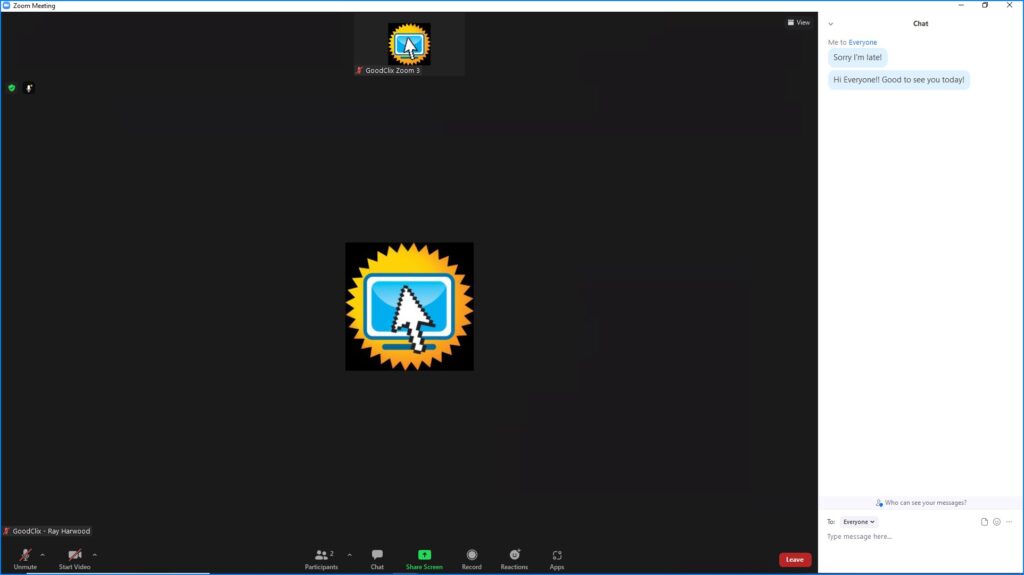Your event attendees will have lots of questions. How can you handle them?
For Zoom Meetings, there is only Chat. The Q&A window is only in Zoom Webinars. So let’s keep it simple now and just talk about the Chat feature.
Chat in Zoom Meetings and Webinars
There is an icon at the bottom of the Zoom window for chat, typically just to the left of the Share Screen icon. When someone sends a chat message and you do not have the Chat window open, you’ll get a little pop-up message, along with an indicator of how many messages you have not seen in an open Chat window.
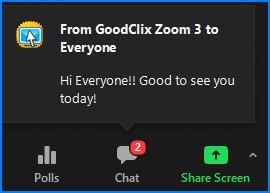
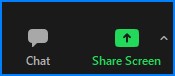
If you click on the Chat icon, a Chat window will appear. Your Chat window will either be embedded in your Zoom window, or a free-floating window that you can move around (even to another monitor, if you have one). It generally depends on whether your Zoom window is in Full Screen mode or not.
The Chat window shows you who sent the message, and to whom it was sent. If you see it, it was probably either send to Everyone, or just to you. (In Zoom Webinar, it might have been sent only to Panelists.)
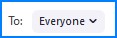
You can send a chat or a reply to anyone or to Everyone. To send or reply to Everyone, make sure that Everyone is in the To: selection near the bottom of the Chat window.

If you want your Chat or reply to go to just one person, be sure to select just that person. You can use the little pull-down arrow at the To: box. There are other ways to select a specific person:
- If their name is in the Chat window and highlighted in blue, you can click on the name and their name will show up in the To: box.
- You can locate them in the Participants window, click the More> button and select Chat.
- If you can see their camera video, right-click on the image and select Chat from the pop-up menu.
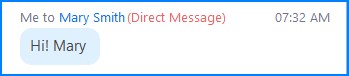
If you want to know when a chat was sent, hover your mouse pointer over the Chat window, and the times will show on the right side of the window.
Q&A – Webinars, and Now Also in Meetings!
The Q&A feature is well suited to large crowds, where questions can be numerous and go by quickly. Now that Zoom has enabled Q&A in Meetings as well, this has become a handy way for moderators to keep track of Questions without having to comb through a lot of comments in the Chat window.
Your Host has the ability to change some of the characteristics of the Q&A window. We’ll highlight some of the options as we go along here. Remember: We’re talking about the Q&A window for a Webinar Panelist, or a Meeting or Webinar Host, or Co-Host here. Attendees won’t be able to see the Open questions section, only the Answered and My Questions sections.
New questions will appear under the Open tab of the Q&A window – for Hosts, Co-Hosts, and Webinar Panelists:
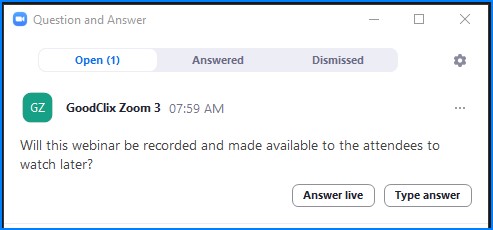
Trust me, you will get this question multiple times in any webinar! You see there are two buttons under the question. As a Co-Host or Moderator, you will want to “Type Answer” for this one, even if the answer is given verbally by a panelist. Why? A) The answer is (likely) simple to type. B) Everyone will be able to see the answer in the Q&A window. If you click Type Answer, you’ll see:
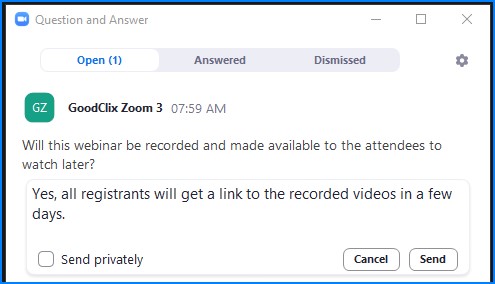
If there is a personal question asked and you only need that person to see the answer, you can click the Send Privately check box before clicking Send.
An attendee has the option of asking their question anonymously. Let’s say the speaker just happens to mention that the first break will be in 30 minutes, and you decide to click the “Answer Live” button (and the “Done” button that then appears). The question appears on the Answered tab, but you’ll notice that on both questions, there is a “Type answer” button… even on the question that already has a typed answer.
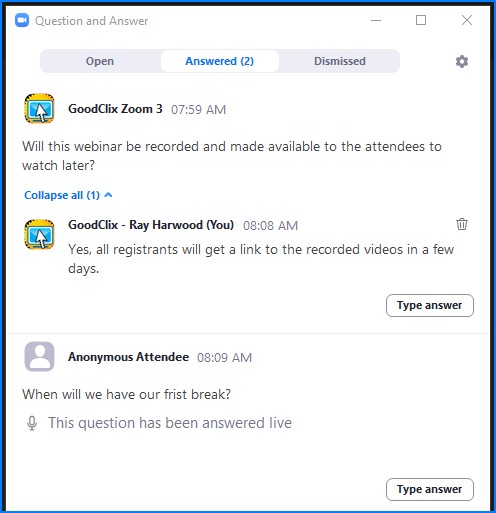
Note that any attendee who arrives late or leaves and returns will not see any questions or answers from before their last joining the webinar. Also, if any attendees are promoted to panelist or any panelists are demoted to attendees, the Q&A accumulated will no longer be displayed.