Install Unity client apps from: https://www.unityintercom.com/download-landing-page They are designed to work with on-premise and Cloud, so when logging in, be sure to use the “Unity Cloud” setting:
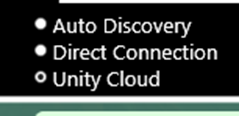
There is a Unity Client video on YouTube:
… and more help tools on the site in the Guides/Tools section of the main menu on most web pages.
You will receive (or should request from me, if not yet received) a short Username, a long Identification, and a Password. The Company Name is “goodclix”.
Up to 6 channels can be set up with Unity Cloud. A typical channel setup is as follows:
| Short | Full Name | More Info |
|---|---|---|
| Zoom | TD-Zoom | Chat between Technical Director and Zoom Operations |
| Cam | TD-Cam Ops | Chat between Technical Director and Camera Operators |
| Evnt | Event Staff | Chat with Moderators, Producers, or other non-technical event staff |
| SpcA | Special Use A | Special use channel – designated as needed |
| SpcB | Special Use B | Special use channel – designated as needed |
| Tng | Training | I may have folks I’m training/mentoring on Zoom Operations |
Users will be given Talk permission on appropriate channels only. Users can select Listen for any channel;.
Any one can log in at any time and play around; two or more together can also coordinate “group testing time”. I don’t use Unity often… so “coordinating in advance” isn’t required, but please check the user list by clicking “Users” on iPhone or the People icon on Windows. White/yellow means a user is logged onto Unity; red means they’re not.
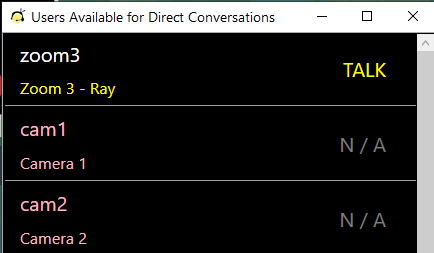
If a user is red but has the PAGE indicator, they are offline on a smart phone; clicking PAGE will send them a notification (if enabled on their phone), and they’ll be alerted that you want to chat with them via Unity:

