The advanced topic I see most often asked about is “Group HD Video”. Most of what I see out there is rumor, hype, and misinformed opinions. Read this, and you’ll have no trouble with Group HD video.
What Is Group HD?
It’s pretty simple, really: Pro accounts transmit attendee camera frames at 720p (HD), and Business accounts transmit at 1080p (Full HD) — under certain conditions! That’s the point that gets most people complaining “I’m not getting my HD!!” You have to know when Zoom is going to send and receive HD.
Note: Business accounts get 720p automatically, according to the Zoom Support article on Group HD. Business and higher accounts can request 1080p, but Pro accounts can only request 720p.
It’s okay… hang in here with me and I’ll tell you everything you need to know.
How to Get HD Enabled on You Account
First of all… what is “your account”? This is one of the big ambiguities in Zoom nomenclature.
If it’s “just you” and no company, you can think of everything as “your account”, but you should get used to the concepts presented in the next few paragraphs.
If it’s your company and you are the account owner or have been designated as an account admin, you probably understand the difference between the organizational account, as I like to call it, and your personal user account.
To me, the organizational account is where Zoom is paid from, and where licenses are bought and assigned. If you are not the owner or admin, you don’t have access to buying things from Zoom… you have to request that from someone else, either the owner, or if the owner has assigned admins to help with such things, them.
So this brings me to a finer point in your quest for enabling HD: if you are on a corporate/organizational account, you probably have to be an owner or admin to request HD. You can’t request HD for your own individual user account… you request HD on behalf of the organization.
Step 1: Make Your Request to Zoom Support
Your account isn’t born with HD support, but it’s yours for the asking. You just have to know how to ask!
- I always advise logging into your Zoom web portal before entering a Support Ticket.
- Start a new Support Ticket here: https://support.zoom.us/hc/en-us/requests/new
- Request type: Technical Support
- Subject: Enable Group HD
- Priority: Normal
- Type in something like this: “Please activate Group HD for my account.” You can include 720p for Pro or 1080 if you’re a Business account.
- Product: Meetings
- About: Settings and Configuration
- Platform: Web (Doesn’t really matter here)
It should end up looking something like this, just before you hit the Next button:
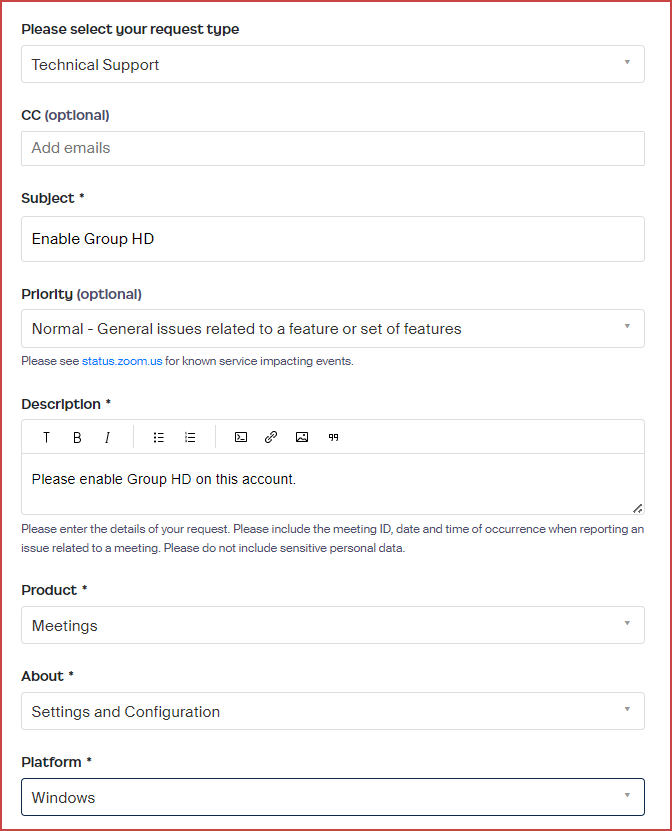
Step 2: Be Patient
It usually doesn’t take more than a day or two for this to be completed, and I haven’t heard of anyone being asked any questions or refused. You;’ll get an email reply something like this:
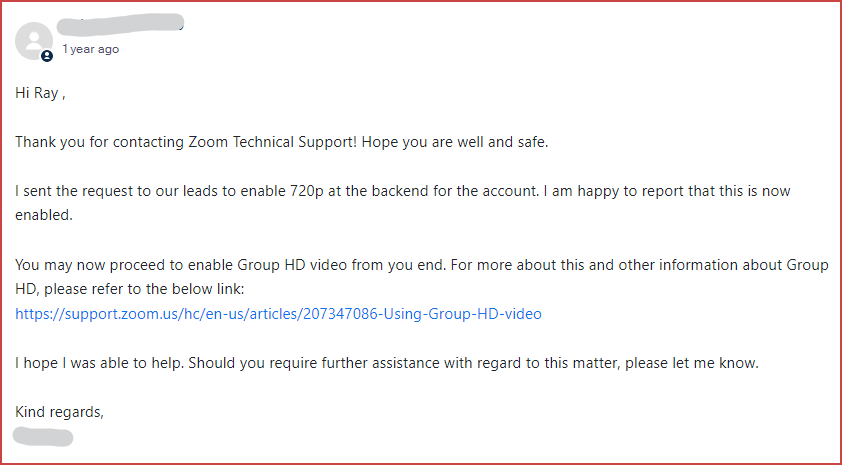
Step 3: You’ve Got HD!
But you are not done. You think you’re going to have HD, all the time, but you’re not, and if you just go test it now, you won’t see it. Now you have to learn how to use HD properly, and responsibly.
Putting HD to Work
In some cases, sending HD is a waste of time and bandwidth. If everyone in the meeting is watch the gallery view with 25 people in it, each person’s camera gets about 1/5 of the height and width of the attendee’s screen. So for a1920x1080 screen, each gallery entry occupies 384×216… and that’s not all video. There are some margin pixels and a place for Zoom to highlight who is speaking with that yellow-green box or underline.
Just half of a 720p frame is 640×360… still almost double what would be needed to fill the attendee frame. And for those watching 49 attendees (7 rows, 7 columns), you’re getting 1/7 the 1080p’s dimensions at 274×154.
Even if you’re watching just 2 Spotlighted videos on a 1080p monitor, you’re watching 1 row of 2 columns, with each video being 960×540, so while 720p is overkill in this instance, half of 720p isn’t quite enough. The good news is that Zoom’s servers will work hard to give your attendees the best video they can while conserving bandwidth, which includes not sending higher quality video when packets are being lost or rejected due to bandwidth throughput limitations.
Checking the Boxes
But the truth is you have to start by checking the boxes to enable your enabled Group HD.
At the user account level on the Zoom web portal, go to Personal -> Settings -> Meeting -> In Meeting (Advanced) [scroll down… a lot] and look for this:

If this is not enabled (blue), then switch it. If you can’t switch it on, then:
- If you are on your own account, look at the Admin -> Account Management -> Account Settings -> Meeting tab, click In Meeting (Advanced) and scroll to Group HD Video, and turn the switch on there.
- If your account is part of a larger organization, contact your internal Zoom Admin and ask for this switch to be set to On.
Schedule A Meeting or Webinar
When you schedule a Meeting, there’s nothing special you need to do.
When scheduling a Webinar, look in the Options section for “Enable HD Video” in two places:

The pop-up when you click the circled question mark warns you about the increased bandwidth required with these options, and specifically cautions you against using these when many attendees are from the “same location”, by which they really mean “on the same network connection”. For most Webinars where there are attendees from “all over”, it’s not an issue; if your Webinar is a company-oriented thing where most of the attendees all work together at a few locations, I’d recommend not checking these.
Remember the Prerequisites
And now, the hard part. You might still be thinking, “OK, I’m all set. Let’s watch some people with HD enabled!” The Zoom Support article on Group HD lists some important considerations, and they’re not all listed in the Prerequisites section.
One important one is “Full-screen meeting window on Zoom desktop client” for 720p or Version 5.8.6 or higher for mobile apps. If you qualify for 1080p, then your CPU must be an i7 Quad Core or higher/equivalent.
Then there’s the “Bandwidth requirements” section, with different specifics for 720 and 1080. For 720 1-on-1 calls you need 1.2Mbps up and down speeds. Note this is not the speed of your Internet connection; this is the effective speed you are able to get at your machine, through all of the connections including WiFi, internal corporate network distribution, firewall, Internet, Internet Service Providers (ISPs), and the Zoom infrastructure. So many people will say “but we’ve got Gigabit Internet!” while they work on their laptop over WiFi in their bedroom on the opposite corner of the house from the WiFi router while 20 more devices (cameras, TVs, smart phones, tablets, other laptops, security systems, and who knows what else) suck up WiFi bandwidth. Effective throughput is the key!
Bandwidth requirements for 1080 are significantly higher, requiring 3Mbps to receive and 3.8Mbsp to send. Effective bandwidth.
And then there are the more esoteric requirements, one set for sending HD and one for receiving HD:
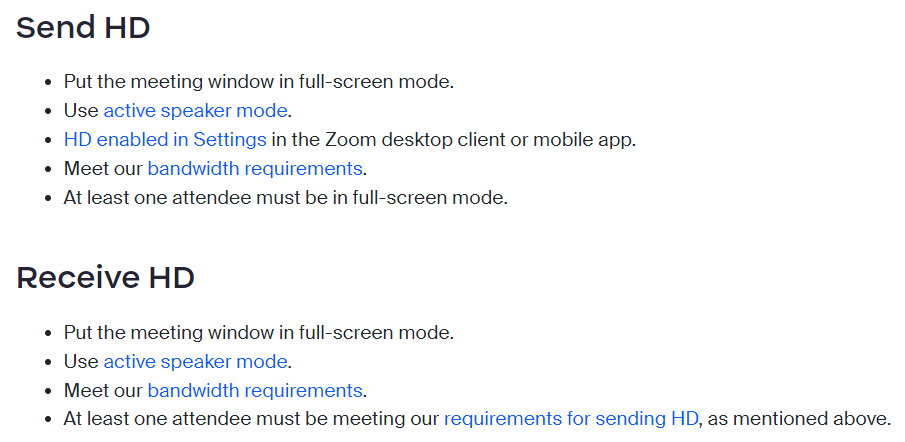
Active Speaker mode essentially means not in Gallery mode. If the sender or receiver is in Gallery mode, then you probably won’t get HD.
The meeting window needs to be in full-screen mode. It’s not clear to me whether this means clicking the full screen square in the Windows window, or clicking the View button and selecting Fullscreen:
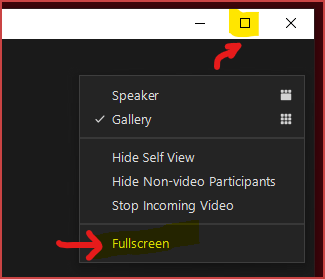
And the sender must have HD Video enabled on the Zoom client Settings -> Video tab -> Camera section:
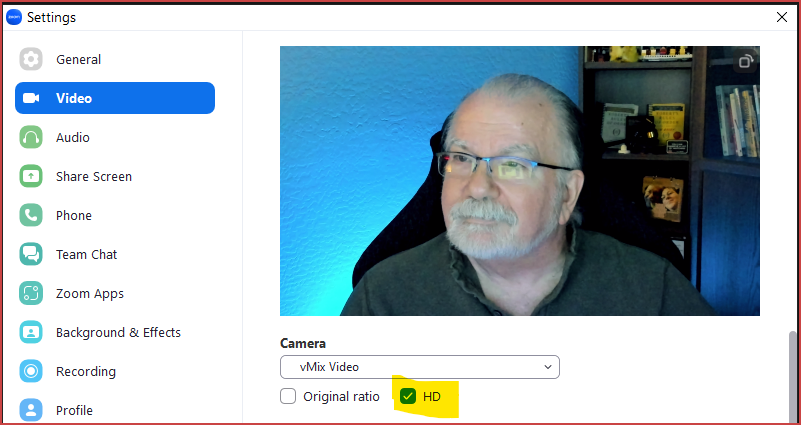
And at least one attendee must be in full-screen mode. If nobody is looking at large camera imagery, then there’s no reason to burden the network infrastructure with HD video.
You’re Still Not a Believer, Are You?
You might be a discerning video watcher, with a keen eye for what resolution you’re seeing. I used to know a few audiophiles that claimed to hear the difference between various audio systems “just by closing my eyes and listening”.
Definition of an audiophile:
– Ray Harwood
Someone who buys thousands of dollars of test equipment to prove to you that his audio system is better than yours.
I get it: you want the best video possible, and you won’t settle for anything less than 720, or maybe even 1080. How do you know what’s being sent and received?
Test it and measure it. It’s easier than you think!
Crank up a Zoom Meeting from your Zoom desktop client, and bring up a Zoom settings window. There are 5 ways to do this:
- Click the ^ next to Mute/Unmute and select Audio Settings.
- Click the ^ next to Start/Stop Video and select Video Settings.
- Click the green (sometimes orange) shield in the upper left hand corner of your primary Zoom screen and click the gear icon in the upper right corner of the pop-up.
- Click your profile picture in the Zoom desktop client and locate the Settings menu there.
- If you find the fifth one, let me know.
Now select the Statistics tab and see:
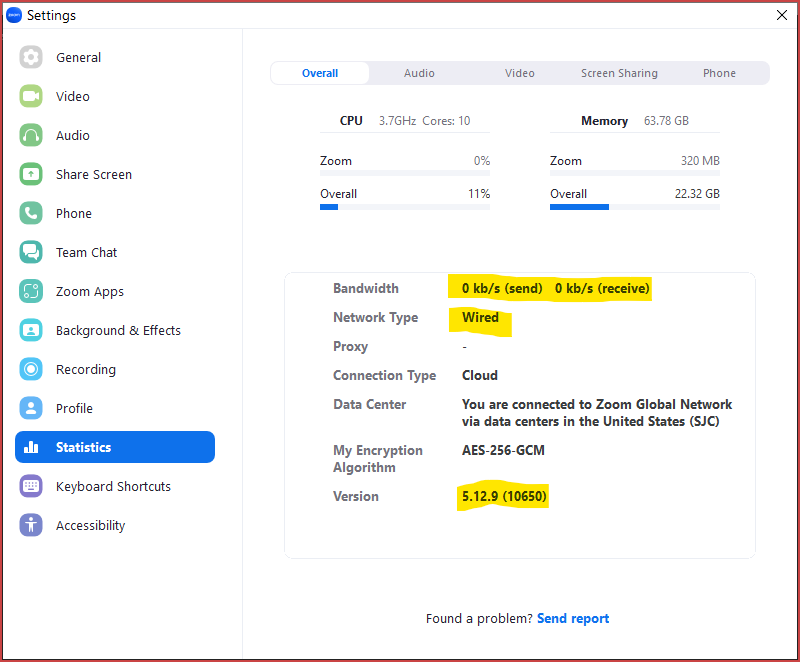
You can see your used bandwidth, your network connection type, and Zoom client version on the Overview tab.
To see information about the attendee camera videos, click the Video tab:
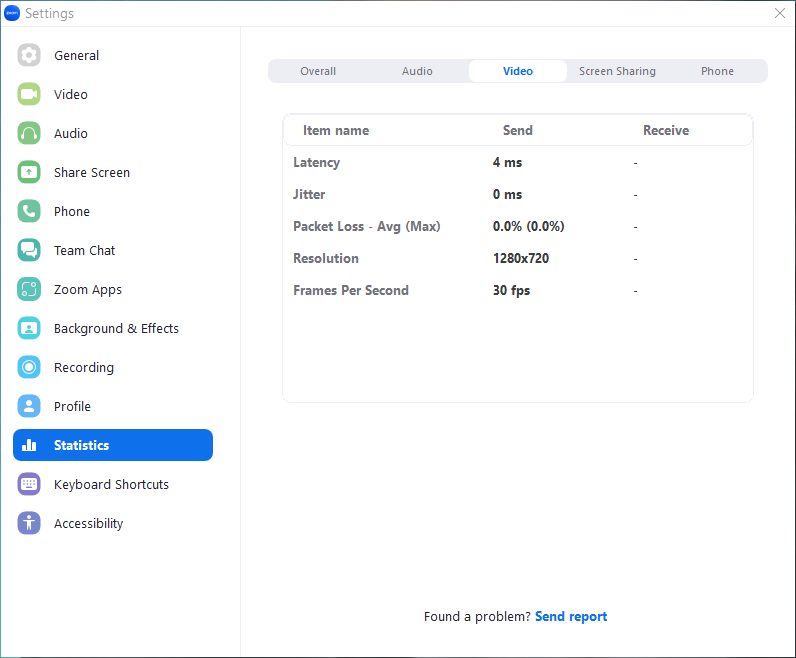
In practice, I’ve exited out of full-screen mode as the sender, and Send for me and Receive for the attendee remain at 720… contrary to what the document tells us. (NEVER EVER complain about getting better resolution than what the document says, but also don’t count on it happening all the time.)
As soon as I exit View Fullscreen mode on the attendee side, both Send and Receive reduce to 640×360, as my received client screen went to about 1/4 screen. As I drag the window to 2/3 screen size or more, send and receive both report 720.
Returning my sending screen to View Fullscreen but reducing the receiving screen to 1/4 screen, both resolutions drop to 360. No amount of dragging produced a resolution between 720 and 360.
One more note: I had Dual Monitors enabled on the sender for these tests. It’s interesting that even when both screen were minimized and the Zoom persistent mini-viewer was active, sender and receive both reported 720 (sender shown here, with mini-viewer):
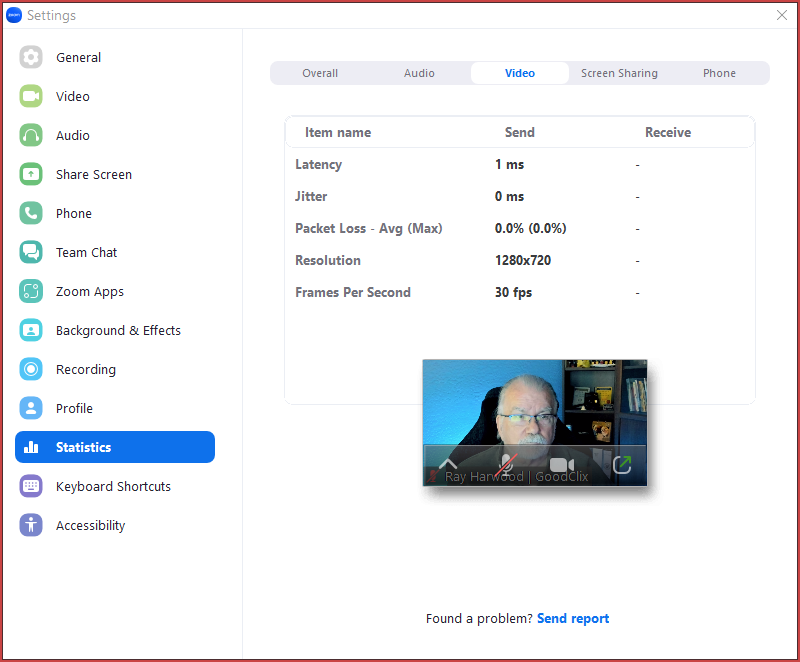
References
Epoch: All screen shots taken December 13, 2022 on the Zoom web portal or Windows 10 Zoom client Version 5.12.9 (10650).
Zoom Support Articles
https://support.zoom.us/hc/en-us/articles/207347086-Using-Group-HD-video
